 Mijn pagina voor
Mijn pagina voorprettig werken op de PC
www.pcpret.nl

 Mijn pagina voor Mijn pagina voorprettig werken op de PC www.pcpret.nl |
Homepage | Stuur bericht | Gastenboek | Website Blog |  |
| Thuisnetwerk aanleggen: Thuisnetwerk, overzicht | Andere interessante onderwerpen: Weetjes, Audio, Wandelen, Hobbies, Software, Fotobewerking | ||||

In de echte wereld moet je toch eerst eens gaan nadenken wat je wilt. Je wilt bijvoorbeeld een thuisnetwerk met/zonder internet en je wilt geen gedoe met netwerkkabels. Dus ga je voor een draadloos netwerk (termen als Wifi, WLan, 54Mb, 300N, 300AC en dualband routers komen dan op je af). Een alternatief is het gebruik van adapters via het lichtnet, met versies die tegenwoordig ook zonder netwerkkabels kunnen worden gebruikt.
 Uitgaande van een echt draadloos netwerk eerst even een voorbeeld.
Alleen een draadloos netwerkkaartje is dus niet genoeg.
Er is ook een access point (draadloos toegangspunt) nodig.
Deze kan apart worden aangeschaft, vaak is de aanschaf van een gecombineerde draadloze router/switch het goedkoopste.
De router is meestal nodig voor de internet toegang.
De switch is te gebruiken voor het aansluiten van de computers met netwerkkabels.
De draadloze router is nodig voor de communicatie met de computers die uitgerust zijn met een draadloos netwerkkaartje.
Op zich is het dus mogelijk om alle onderdelen apart te kopen, alleen zullen de kosten dan in het algemeen (veel) hoger uitvallen.
Uitgaande van een echt draadloos netwerk eerst even een voorbeeld.
Alleen een draadloos netwerkkaartje is dus niet genoeg.
Er is ook een access point (draadloos toegangspunt) nodig.
Deze kan apart worden aangeschaft, vaak is de aanschaf van een gecombineerde draadloze router/switch het goedkoopste.
De router is meestal nodig voor de internet toegang.
De switch is te gebruiken voor het aansluiten van de computers met netwerkkabels.
De draadloze router is nodig voor de communicatie met de computers die uitgerust zijn met een draadloos netwerkkaartje.
Op zich is het dus mogelijk om alle onderdelen apart te kopen, alleen zullen de kosten dan in het algemeen (veel) hoger uitvallen.
Soms zijn nog wat extra's welkom zoals een printer server en/of een aansluiting voor een gewoon analoog telefoon modem.
Andere factoren zoals de kosten, het bereik en de snelheid, zijn ook iets om in de gaten te houden.
Is 54 Mbit/s genoeg, of toch liever wat meer snelheid, bijvoorbeeld 150Mbit/s, 300Mbit/s of nog meer?
Hogere snelheden worden overigens vaak voor Multimedia toepassingen gebruikt.
Is een bereik van 10 meter voldoende (gemiddeld woonhuis), of toch liever nog wat meer, bijvoorbeeld 30 meter (handig voor een hotspot of een huis met een grote tuin)?
Zijn er veel obstakels, zoals betonnen muren en/of stalen constructies?
Begin 2012 heb ik mijn thuisnetwerk gemoderniseerd omdat ik de volledige internetsnelheid wilde gaan benutten. Mijn keus viel op de Sitecom WL341 router/switch omdat deze alle functionaliteit bood die ik nodig had en schappelijk in prijs was. Deze Sitecom ondersteunt ook nog 300Mbit/s Wlan dus ik kreeg er gelijk meer snelheid bij. Door omstandigheden ben ik eind 2012 overgestapt op digitale TV van Ziggo met het gevolg dat ik over nog meer internetsnelheid kon beschikken. Het gevolg was wel dat mijn gehele thuisnetwerk op de schop ging om zo mijn oude 100Mbit/s netwerk te veranderen in een een 1Gbit/s thuisnetwerk, nou ja, maximaal 440Mbit/s zou de Ziggo Cisco router aankunnen. Het vernieuwde thuisnetwerk draait nu een tijdje maar moet nog voor wat betreft de bekabeling nog gefatsoeneerd worden.
 Een draadloos netwerkkaartje hoort in de computer, dit kan bijvoorbeeld middels een PCI of PCI-Express kaart, een USB aansluiting of een PCMCIA kaartje.
Sinds 2010 gebruik ik een Logilink WL0049 (usb stick) voor mijn thuisnetwerk en voor testdoeleinden bij klanten.
Deze USB Wlan adapter heeft een maximale snelheid van 150 Mbit/s.
De USB netwerkadapters zijn erg praktisch want dankzij de USB aansluiting zijn deze dus geschikt voor elke computer met USB aansluiting.
Een draadloos netwerkkaartje hoort in de computer, dit kan bijvoorbeeld middels een PCI of PCI-Express kaart, een USB aansluiting of een PCMCIA kaartje.
Sinds 2010 gebruik ik een Logilink WL0049 (usb stick) voor mijn thuisnetwerk en voor testdoeleinden bij klanten.
Deze USB Wlan adapter heeft een maximale snelheid van 150 Mbit/s.
De USB netwerkadapters zijn erg praktisch want dankzij de USB aansluiting zijn deze dus geschikt voor elke computer met USB aansluiting.
De eerste stappen
Tegenwoordig zijn de apparaten wel een stuk gebruikersvriendelijker geworden omdat de router of modem/router al voorzien van bruikbare standaard instellingen voor een (draadloos) thuisnetwerk.
De instellingen staan vaak achterop het kastje dus dit werkt vrijwel direct. desondanks vraagt de
installatie van een router en een netwerkkaartje wel enig inzicht en kennis over netwerken en computers. Een goede handleiding of extra informatie is vaak noodzakelijk. Want ja, het instellen van de SSID en beveilingscode voor een draadloos netwerk is niet altijd even eenvoudig.
Het is daarom verstandig om de router via een vaste verbinding (dus met een UTP netwerkkabel) te verbinden met de computer.
Deze verbinding is nodig om de router in te stellen via de installatie pagina('s) in de router.
Soms gaat de toegang via een speciaal programma, maar vaak kan de router gewoon worden benaderd via het gateway ip adres (te vinden met bv ipconfig).
De eerste de stap is vaak de beveiliging van de router met een gebruikersnaam en een wachtwoord.
Vervolgens is het zoeken naar de verschillende instelmogelijkheden.
Vaak staat dit ook in de bijgeleverde handleiding.
De volgende stap is, indien nodig, het instellen van de LAN netwerk instellingen, zoals het IP adres, DHCP, gateway adres. Gelukkig voor de gebruiker voldoen de basis instellingen voor de gewone thuisgebruiker bijna altijd.
De DHCP is nodig voor de automatische toekenning van IP adressen, DNS adressen en de gateway aan de aangesloten computers en apparaten). Voor de gewone thuisgebruiker betekent een hoop gemak.
In de router is het vaak even zoeken in de verschillende menuutjes omdat het het niet altijd direct duidelijk is waar dit moet gebeuren.
De volgende stap is, indien nodig, het instellen van het draadloze netwerk.
Het netwerk heeft een publieke naam nodig, dit kan door de SSID in te vullen.
Daarna de soort beveiliging (bv WPA2) en de beveiligingscode invullen.
Denk er wel aan dat een niet beveiligde draadloze verbinding erg toegankelijk is voor kwaadwillenden.
De router instellen met een ingeschakelde onbeveiligde draadloze verbinding moet dus ten sterkste worden afgeraden.
Wanneer alles is ingesteld dan kan, afhankelijk van de gekozen DHCP instellingen,
op iedere gewenste wijze een verbinding worden opgezet.
Vanaf Windows XP begint dit met een wizard venster voor draadloze netwerken die vaak vanzelf verschijnt wanneer een draadloos netwerk kan worden ingesteld.
Windows XP, Vista, 7 en 8 willen het draadloze netwerkkaartje zelf instellen.
Dit gaat helaas niet altijd goed, vaak is dit geen groot probleem want de instellingen kunnen ook handmatig worden gemaakt. Soms, zoals in Windows 8, is het erg zoeken naar de plek waar deze ingesteld kunnen worden. Het goede nieuws is wel dat Windows 8 en 10 het netwerk vaak wel goed instellen.
In oudere Windows versies, zoals Windows 98 werkt het vaak anders.
Meestal start er een programma op die bij de netwerkkaart hoort en hiermee kunnen de gewenste instellingen worden ingesteld.
De SSID kon ik op de Sitecom 300N Wireless router (Sitecom WL341) instellen via het menu 'Draadloze instelling'. Op de SMC draadloze router/switch kon de SSID insgeteld worde via het menu 'Wireless'. Voor de meeste andere router/switches zal dat niet veel anders zijn, mogelijk zal de term 'Wlan' ook wel eens gebruikt worden. Het kan nooit kwaad de handleiding goed te lezen, soms is het apparaat ook zo gebruikersvriendelijk dat de handleiding niet nodig is.
Bij het aansluiten van de SMC router/switch kreeg ik toendertijd in eerste instantie geen verbinding via Internet Explorer.
Ook het bijgeleverde installatieprogramma wilde niks doen.
In een dergelijk geval moeten dus de instellingen en de aansluitingen gecontroleerd worden.
In mijn geval was alles dus goed aangesloten ...
Branden de ledjes die aangeven dat er netwerkkabels zijn aangesloten?
Misschien stond de router ingesteld op een ander gateway adres dan de standaard 192.168.0.1, controleren dus!
Die controle kan met bijvoorbeeld 'ipconfig /all' of 'Mijn netwerklocaties'.
Meer hierover is te vinden op
Pingen en een IP adres vinden ....
Uiteindelijk bleek het gateway adres dus 192.168.123.254 te zijn.
Nu kon ik toegang krijgen tot de router via internet browser en alsnog de instellingen aanpassen.
Oh ja, de huidige (draadloze) router/switch ondersteunen in het algemeen uPnP (=Universal Plug and Play). Voor de thuisgebruiker betekent dit dat Windows XP, Vista of Windows 7 deze router/switch zelf kan herkennen als de uPnP functionaliteit binnen Windows actief is. In dat geval kan toegang tot de router worden verkregen door deze router op te zoeken in 'Mijn netwerklocaties'. Het is niet nodig om het IP adres te weten, maar een controle daarop is en blijft een goede test.
Meer weten over het instellen van een (draadloos) thuisnetwerk met een router, kijk dan ook eens op Firewall, virusscanner, proxy, router en internet delen.
De beveiliging
Een onbeveiligd draadloos netwerk is een open deur voor kwaadwillenden.
Er bestaan verschillende soorten beveiligingen.
Alleereerst is het mogelijk het MAC adres van het draadloos netwerkkaartje aan een vast IP adres te koppelen.
Verder is het mogelijk om aan te geven welke IP adressen wel/geen contact mogen zoeken met een router.
Hierdoor wordt dus controlen op het MAC adres controle en IP filtering mogelijk.
Het zwakke punt hier is dat kwaadwillenden over apparatuur kunnen beschikken om het MAC adres na te apen.
Let ook goed op de IP filter mogelijkheden.
Filteren van IP adressen voor de draadloze netwerkkaarten die contact mogen zoeken met de router, lijkt voldoende.
Het is ook belangrijk om de informatie die wordt verstuurd te coderen. Hiervoor kan WEP (=Wired Equivalent Privacy) of WPA (Wifi Protected Access) worden gebruikt. WPA (met TKIP) is een betere beveiliging maar deze beveiliging wordt op met name oudere systemen vaak niet ondersteund. Nog beter is het om WPA2 (met EAS) als beveiliging te gebruiken. Controleer wel of de nieuwste software updates (van Windows en de netwerkkaart drivers) zijn geinstalleerd. Anders kan het zijn dat WPA en/of WPA2 niet is te gebruiken. Oh ja, in Wikipedia is meer te vinden over deze beveiligingen.
Wanneer er geen gebruik wordt gemaakt van een draadloos netwerk op een draadloze router, zorg er dan voor dan het draadloze thuisnetwerk niet gebruikt kan worden. Het makkelijkste is om de optie 'niet gebruiken' aan te zetten. Helaas is die optie niet altijd aanwezig. Veiliger is dan om alsnog de WPA aan te zetten. Ook is het verstandig Mac adres filtering in te schakelen. Er is niks ingevuld, dus is er in dat geval er ook nooit een juist mac adres te vinden. Soms beschikt de draadloze router over een optie om het zendvermogen te verlagen. Stel, zeker in dit geval, het zendvermogen zo laag mogelijk in. Oh ja, en vergeet vooral niet om de standaard gebruikersnaam/wachtwoord dat toegang geeft tot de router, aan te passen!
Het resultaat (voor Windows systemen)
Het uiteindelijk resultaat is meestal verrassend.
In het volgende Windows XP voorbeeld zie je dat er drie netwerken worden gevonden.
Je moet dus natuurlijk wel je eigen netwerk kiezen!
Dit voorbeeld is slechts een moment opname en dat zal er overal anders uit zien.
Windows XP toont, in het hier gegeven voorbeeld dus 2 beveiligde netwerken en 1 niet beveiligd netwerk.
In het venster zie je ook een aantal opdrachten, zoals 'Netwerklijst vernieuwen', 'De volgorde van voorkeursnetwerken'
en 'Geavanceerde instellingen wijzigen'.
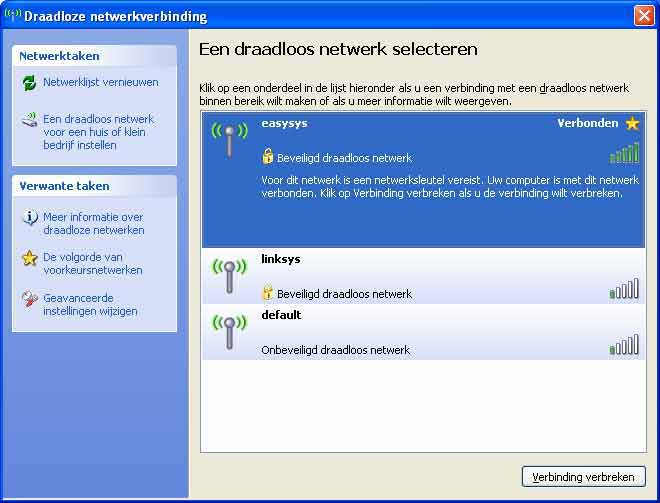
Niet Windows systemen, zoals Linux in het netwerk
Niet Windows systemen kunnen vrijwel altijd probleemloos in een thuisnetwerk worden opgenomen.
Soms is bestandsdeling met Windows systemen mogelijk, Linux kan dit bijvoorbeeld via Samba.
De principes voor configuratie zijn op zich hetzelfde, alleen de opdrachten zijn soms totaal anders.
Op 14-6-2008 heb ik een EeePc tijdelijk aan mijn netwerk toegevoegd.
De EeePc beschikt over een 'Netwerk' en 'Draadloze netwerken' programma.
Met het eerste programma kan een Netwerk worden geconfigureerd,
met het tweede programma kan een draadloos netwerk worden gezocht.
De EeePc kon de router vinden (voor zowel het draadloos als het bedrade netwerk).
Echter de beveiligingsinstellingen leverden problemen op.
Vervolgens nog wel kritisch lezen en de EeePC de tijd gunnen om netwerken te herkennen en te verbinden met een netwerk.
Het eindresultaat is dan zeker een werkende netwerk.
Meer over de EeePc is op de
Linux pagina te vinden. Wat uiteindelijk overbleef was de aanpassing van de computer naam en het instellen van de domeinnaam of werkgroep.
De EeePc ging er namelijk standaard van uit dat een Windows netwerk de werkgroep 'Workgroup' heet.
Ik vraag me af hoe handig de EeePc is voor Linux analfabeten.
Voor een aantal instellingen moet toch echt naar extra informatie worden gezocht.
Daarbij is enige Linux kennis eigenlijk wel noodzakelijk en dat lijkt me een gemiste kans.
Handige hulpmiddelen zoals inSSIDer
Er bestaan ook programma's die kunnen nagaan welke netwerken er in de omgeving actief zijn.
Die informatie kan namelijk van belang zijn als het draadloze netwerk heel instabiel is.
In dat geval kan het signaal te zwak zijn, het kan ook zijn dat een ander draadloos netwerk het eigen
netwerk verstoort.
Een programma die deze informatie zichtbaar kan maken is inSSIDer.
Dit programma is te vinden op Metageek, kijk bij downloads.
Het programma werkt met de meeste Wlan netwerkkaarten, bij mij werkte inSIDDer in ieder geval met:
de SMC6235W PCMCIA netwerkkaart, de Belkin N Wireless Notebook Card, de Logilink Wireless N USB2.0 adapter (WL0049A) en nagenoeg alle draadloze Wlan kaartjes in een laptop.
Bij mij werkte inSSIDer niet met: de Melco USB netwerkkaart ...
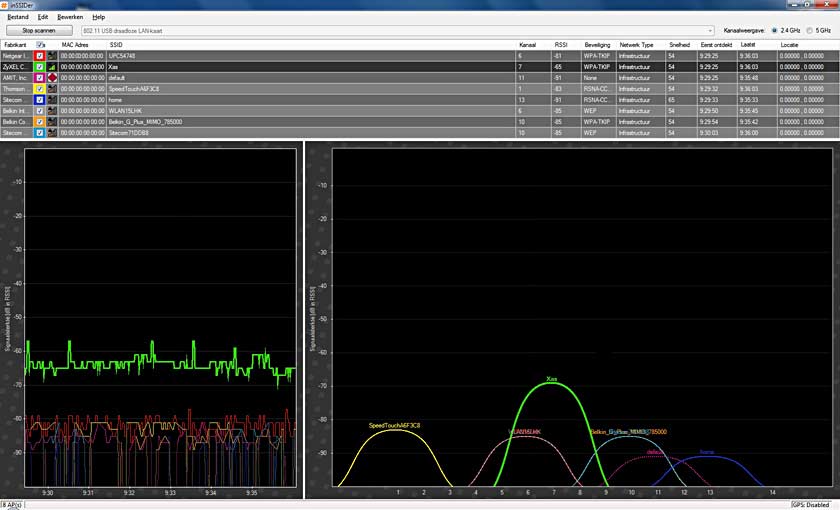
Het vrij oude programma Network stumbler werkt overigens wel met de Melco USB netwerkkaart en dat
programma werkt ook op Windows 98.
Hier nog even een Network stumbler voorbeeld met 2 beveiligde netwerken en 3 niet beveiligde netwerken:
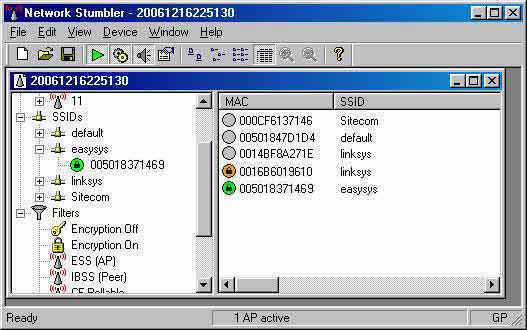
Hergebruik van een oude (W)Lan (modem/)router
Hergebruik van oude (W)Lan (modem/)routers is vaak mogelijk.
Dit is dan wel afhankelijk van de beschikbare functionaliteit en je eigen wensen.
Betreft het een niet-ADSL modem/router dan kan de WAN poort worden gebruikt in het gewone netwerk
om bijvoorbeeld een subnetwerk te maken.
De WAN poort wordt dan aangesloten op het andere (thuis)netwerk.
Op de ingebouwde switch, veelal met 4 poorten, kunnen dan vier computers worden aangesloten.
Windows bestandsdeling met het andere netwerk is niet mogelijk, het gebruik van internet is wel mogelijk.
Nagenoeg altijd is het mogelijk om de DHCP functie in de router uit te schakelen.
Door de DHCP functie uit te schakelen kan de in de router aanwezige LAN switch rechtstreeks op het andere netwerk worden aangesloten.
Dit laatste is interessant als het een ADSL modem/router betreft!
Er gaat dan wel één poort verloren.
Wanneer de router beschikt over WLan, dan kan deze gewoon gebruikt worden.
Het gebruik van WLan kan interessant zijn wanneer de oude modem/router geen WLan ondersteunt of
wanneer een groter draadloos bereik wenselijk is of omdat de router betere beveiligings mogelijkheden biedt.
Meer over het gebruik van oude (W)Lan apparaten is te vinden op
Hergebruik van een oude (W)Lan (modem/)router.
Mobiele telefoon op thuisnetwerk via Wifi
Veel mobiele telefoons beschikken over een draadloze netwerkaansluiting (veelal Wifi genoemd).
Dat is handig voor onderweg want veel horeca gelegenheden hebben een hot spot voor mobiel internet op een tablet, laptop of een mobiele telefoon.
Het aansluiten gaat veelal probleemloos want eigenlijk hoor ik altijd dat het prima werkt.
Totdat iemand met al wat ouder telefoon, zoals een Nokia C6 wilde internetten via mijn draadloze thuisnetwerk ...
Het netwerk was snel gevonden, via Menu-Instellingen-Connectiviteit-WLAN.
In eerste instantie leek de verbinding tot stand te komen, alleen na een tijdje verscheen de melding 'ongeldige servernaam'.
Wat mij opviel was dat er niet gevraagd werd om de beveiligingscode die hoorde bij de WPA(2) beveiliging.
Wat mij ook opviel, dat na zoeken op internet, de foutmelding regelmatig op trad op verschillende Nokia modellen.
De schuldige was het gebruik van een oude (ADSL modem) router.
Behalve het woord 'oud' heb ik nog geen andere reden kunnen vinden.
Uiteindelijk heb ik netwerk beveiliging maar even uitgezet, gelijk had ik verbinding.
Okay, dacht ik, misschien ligt het inderdaad aan 'oud', maar het ligt ook aan de netwerkbeveiling ...
Na wat zoeken bleek onder Menu-Instellingen-Connectiviteit-Bestemmingen de WLAN netwerkbeveiliging ingesteld te kunnen worden.
Dit gedaan, en nog steeds geen verbinding.
Wat er precies fout is gegaan weet ik niet, na een nachtje slapen, had het Nokia toestel direct verbinding!
De draadloze verbinding valt steeds weg ...
Het komt regelmatig voor dat een draadloze verbinding zomaar wegvalt.
Hiervoor zijn verschillende oorzaken.
De meest waarschijnlijke oorzaak is een zwak signaal.
De informatie die Windows soms geeft is verwarrend, Windows zegt nogal eens een goed signaal te ontvangen terwijl dat eigenlijk niet het geval is.
Mijn ervaring is dat een signaal lager dan -60dB, zoals inSSIDer die weergeeft, een zwak signaal is.
Soms is de gebruikte hardware brak, dit kan zowel de antenne betreffen als de netwerkkaart of de draadloze router zelf.
Problemen zijn soms op te lossen door het netwerkkaartje beter te richten of het netwerkkaartje en de draadloze router anders plaatsen.
Wanneer een draadloos netwerk zelfs pal naast de draadloze router problemen geeft, dan zijn de problemen niet op te lossen zonder vervanging van de hardware. Controleer dan wel of er nog andere, mogelijk storende, draadloze routers in de buurt aanwezig zijn. Wanneer dat het geval is, controleer dan of die andere draadloze routers het eigen netwerk verstoort doordat bijvoorbeeld de gebruikte kanalen te dicht bij elkaar liggen. Dit is te controleren met een programma zoals inSSIDer.
Door toevallige omstandigheden beschikte ik eind 2012 over een aantal verschillende router/switches met Wlan, zoals de Ziggo modem/router, de Sitecom WL341 en de Fritz!Box 7360. Ik heb de gelegenheid benut om te signaalsterkte van de draadloze routers te vergelijken. De Fritz!Box presteert duidelijk het beste, en de Cisco EPC9325 het slechtste. Toch zijn er locaties te vinden waar alle Wlan in de routers ongeveer gelijkwaardig presteren. Tegelijkertijd ontdekte ik dan er in mijn omgeving ontzettend veel draadloze routers actief zijn. Dit komt de betrouwbare werking helaas niet ten goede. Ik heb gepoogd de Cisco EPC9325 router een zo goed mogelijke plek te geven voor wat betreft het zendbereik. Op de grond bleek het Wlan bereik namelijk te halveren. Het loont dus de moeite om bijvoorbeeld met inSSIDer te controleren of de signaalsterkte van de draadloze router verbetert wanneer die op een iets andere plek (hoger, lager of wat opzij) wordt gezet. Het is overigens altijd verstandig om een praktische plek voor de draadloze router te zoeken, de meterkast is vaak niet de beste plek ...
Ziggo WifiSpots instellen ...
De komst van Ziggo WifiSpots heeft mij veel geleerd over Windows 8 en de zwakte van Wlan netwerkkaartjes.
Een Ziggo WifiSpot zou het mobiele G3 (en G4) netwerk kunnen gaan vervangen, nou dat valt te bezien.
In de huiskamer werken de meeste Wlan netwerkkaartjes best aardig, maar op een afstand van 10 tot 20 meter, dan valt de ontvangst kwaliteit vaak behoorlijk tegen.
Vooral bij het gebruik van een hotspot die in een huiskamer staat, gaan de meters tellen.
Het lijkt erop dan bij een signaalsterkte van drie blokjes (van de vijf) toch wel het minimum is.
Met de standaard Wlan kaartjes in mijn laptop en die van anderen die ik getest hebt, ging het niet lukken.
Een te zwak signal is tijdens het uitproberen, knap vervelend. Want de eerste gedachte is dat de Wifi instellingen niet deugen, terwijl het eigenlijk de zwakke ontvangst van de Wlan netwerkkaart problemen geeft.
Hopelijk heb je een goede buur waarbij je kan testen want je eigen WifiSpot kan niet gebruikt worden voor het testwerk.
Wanneer in Windows 10 of 8.1 een fout wordt gemaakt in de instellingen dan is kunnen vaak niet zonder gebruik van netsh gewijzigd worden.
De informatie op de Ziggo website is redelijk duidelijk maar soms ontbreken er ook onderwerpen. De ondersteuning voor Windows 10 lijkt vrij beperkt, er wordt al gauw gezegd dat er kennelijk geen Ziggo hardware wordt gebruikt (zelfs als je een Ziggo Sim wilt gebruiken in een telefoon of een draadloos modem). De oplossing is vaak om een nieuwe verbinding aan te maken in Netwerkcentrum en gebruik de instellingen die genoemd worden voor Windows 7 of de nieuwste versie Windows die op de website nog genoemd wordt. Voor zover ik heb kunnen nagaan Werkt Windows 8.1 wel op de eenvoudigste manier. Windows Phone 8.1 en 10 werkt met Ziggo WifiSpots, ik ondervind meer onvangstproblemen met Windows Phone telefoon dan met een laptop met een standaard wlan kaartje. Mogelijk ligt dat aan de kwaliteit van het Wlan kaartje in de telefoon die kennelijk niet zo goed is.
Terug naar het begin (overzicht).